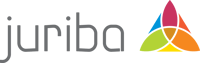How To Accelerate Windows 10 Upgrade Rollout With Dashworks
March 6th, 2017
5 min read
By Barry Angell
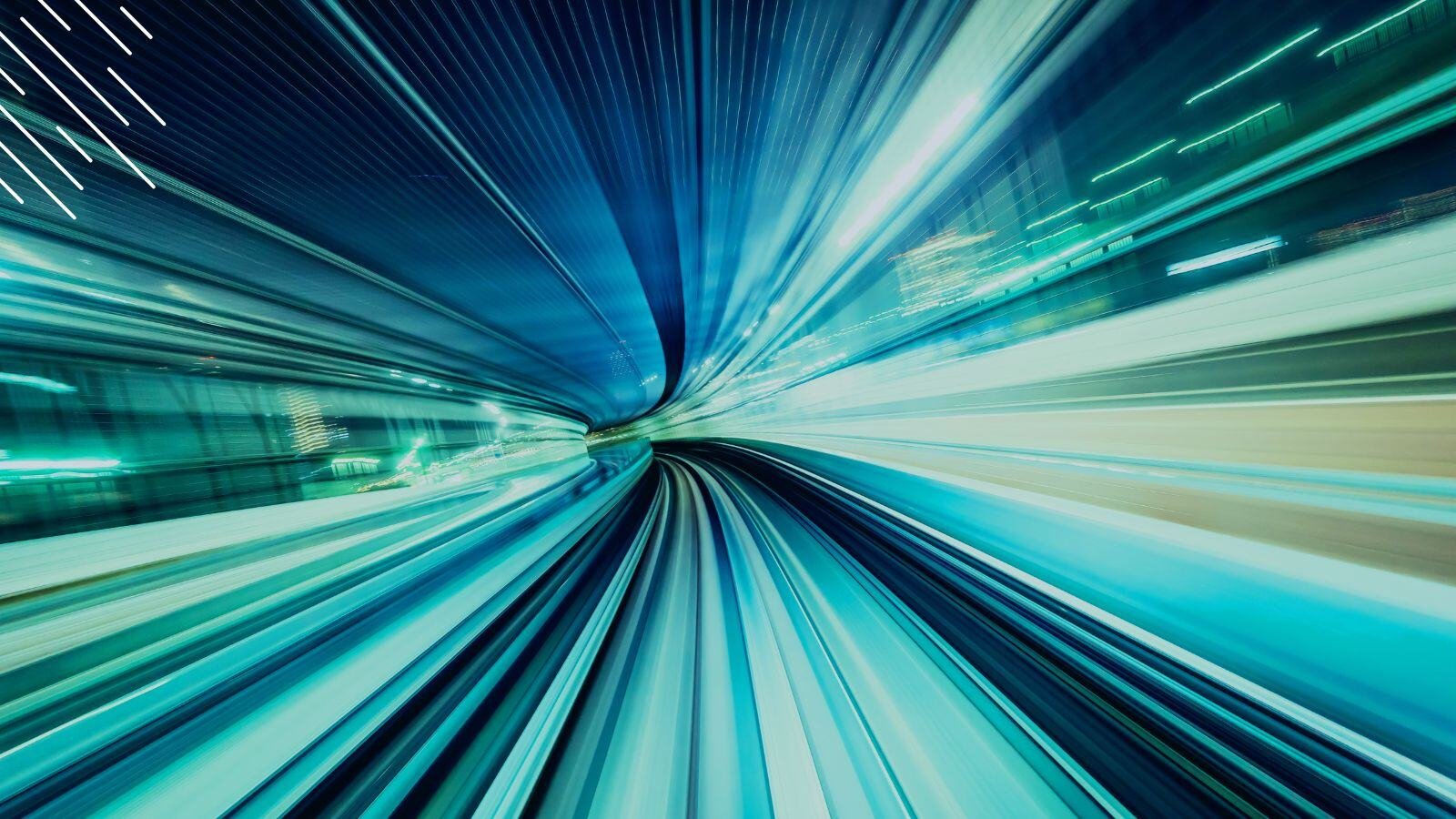
This article was updated in September 2018. Click here for an extensive overview of all Windows 10 Servicing related topics!
A few months back, we wrote an article about the Windows 10 Servicing Upgrade and Update Timeline. If you have not had a chance to read it yet, I highly recommend you do. Within a few days of publishing, we received an overwhelmingly positive response! Now, it is being read by more than thousands of IT professionals every month.
Why? Because Microsoft's strategy around its Windows 10 servicing options is causing some anxiety: Enterprise IT admins are asking themselves how they can keep up with the fast cadence of enforced new upgrades every six to twelve months. Because every newly released upgrade can be categorized as a mini-Windows migration, many are scratching their heads wondering if they ever will do anything else again.
Juriba's Enterprise IT Transformation Management Tool, Dashworks, has helped ready more than six million assets for successful migrations — so, you could say we have some experience in helping IT professionals to manage their enterprise Windows migrations. I am telling you this because I want you to know it is going to be much more manageable with smaller and much more frequent updates than it has ever been. Moreover, today, I want to show you how.
Let's have a look at the Work Breakdown Structure (WBS) for a regular Windows 10 migration. Below, you can see the steps it takes to upgrade tens or even hundreds of thousands of users from Windows 7 to Windows 10:
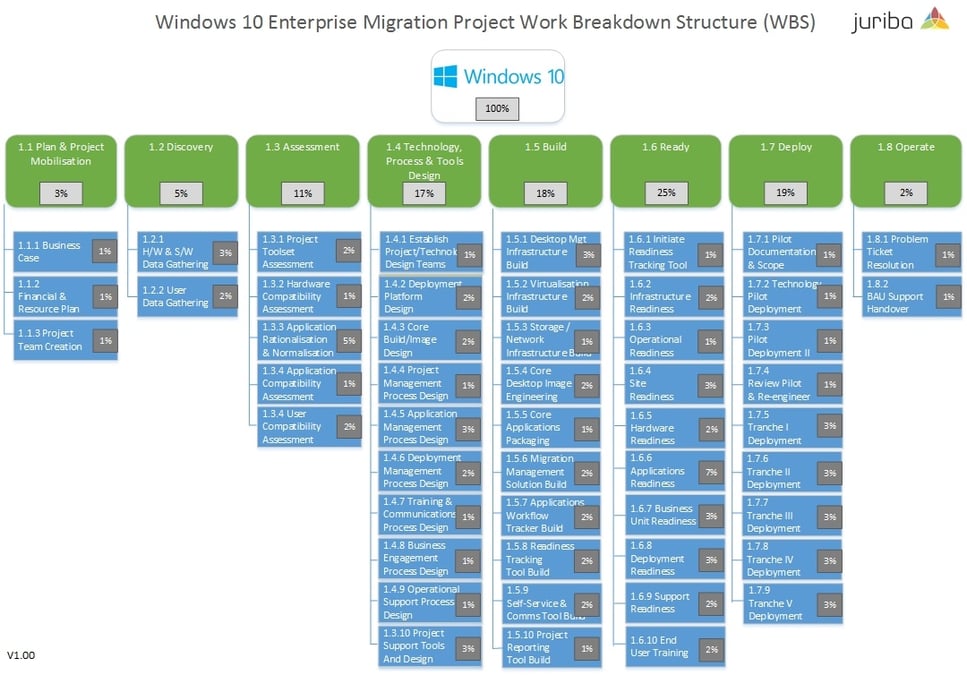
Now, let's have a look at how a project would look if you already rolled out Windows 10, and now you have to move everyone onto the latest version. Since every upgrade will be like a mini Windows 10 migration, you will have to go through the same manual process every time. However, if you deploy an IT Transformation Management Tool like Dashworks, you can minimize your workload significantly by creating a repeatable and cloneable project framework.
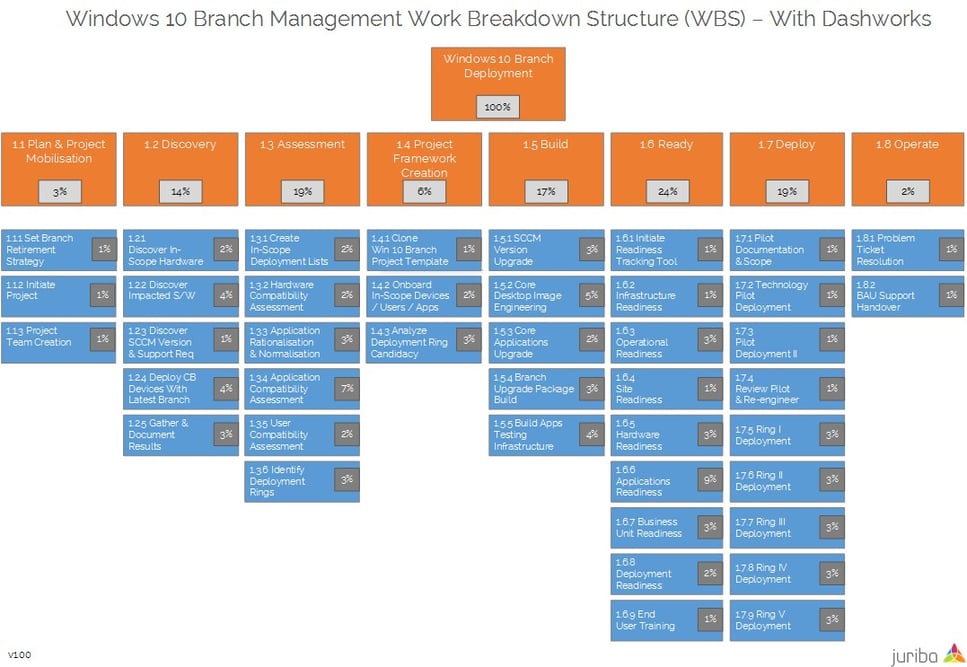
For efficient and accelerated upgrade cycle management, download our Windows-as-a-Service Project Plan Template now.
Here is how the Windows Servicing upgrade process looks step-by-step:
1) Gather In-Scope User, Computer, and Application Data
To kick off your Windows 10 upgrade project, you first have to collect all relevant information. Since Dashworks seamlessly connects to your existing repositories using our certified connectors to Active Directory, SCCM, and other tools, your information is collated in minutes and aggregated into our central data warehouse.
Dashworks now also brings over the Windows Servicing information, telling the system which OS major and minor version you are on, and the status of each servicing option. You can also set a RAG status for hardware that is not compatible, and apply custom fields (e.g., default deployment rings) and add other information such as locations and department.
.jpg?width=903&height=634&name=Dashworks%20-%20Windows%2010%20Branch%20Information%20(Blog%20Screenshot%20II).jpg)
Dashworks enables you to set your criteria for your in-scope devices based on any data that is held within the system. For example, your criteria might include all devices on 1507 Current Branch in building A and department B.
2) Validate, Rationalize, and Model Your Data Set
After you have gathered all the relevant information, you can validate and rationalize your users, computers, and applications and determine which of them are in-scope. For example, you might wish to upgrade all users who are running Windows 10 Version 1507 on the Current Branch, or start to plan those on the Current Branch for Business which has a rating of 'Soon Expire.'
Dashworks will quickly check your data for quality issues, identify and remove applications that are not applicable for the project, ensure that your locations contain the right number of users and computers, set an application compatibility status and rules to show which hardware you will support on the target operating system, and what needs upgrading.
In the example below, we have used Dashworks to quickly build a view on the current estate to identify which devices might be in scope for the servicing upgrade. As you can see in the screenshot, we have some devices on build 1507 and Current Branch which SCCM tells us is expired as a supported version. You might also at this point look at eligibility criteria such as whether the target device has enough free disk space to accept the upgrade, or if you need to consider some hardware replacement by looking into specific model chipsets.
-1.jpg?width=967&height=417&name=Dashworks%20-%20Windows%2010%20Branch%20Information%20(Blog%20Screenshot%20I)-1.jpg)
3) Create Your Project
Creating and setting up a new project is simple in Dashworks, but onboarding assets to a Windows 10 upgrade is a snap. Since the tool comes with baked-in templates and industry best practices gleaned from readying more than six million assets, you have readily repeatable and proven processes at your fingertips.
In this step, you will create your migration paths, the to-be-tracked tasks, your groups and deployment teams, the emails you want to send, and the configuration of the self-service portal should you want to engage your users in self-service scheduling.
.jpg?width=967&height=831&name=Dashworks%20-%20Windows%2010%20Branch%20Information%20-%20Project%20Template%20(Blog%20Screenshot%20III).jpg)
All you need to do is tweak this project template with your customizations; email content, self-service look and feel, and any additional data flags that you may wish to set.
4) Onboard Your In-Scope Users, Computers & Apps
This step moves the project into action. Your migration inherits the default readiness status, and groups can be analyzed for applications. Now is an excellent time to start checking for readiness tasks. For example, is there enough space for updates or are your applications compatible with the version you are upgrading to? You can also use Dashworks' Self Service capabilities to boost your application rationalization and user scheduling. Now, your project scheduling team can begin their work.
Since Dashworks already knows which servicing option and version your users are on, you can create an onboarding list using Dashworks' new smart list functionality within seconds, and onboard this list into groups or their default deployment rings.
-1.jpg?width=967&height=646&name=Dashworks%20-%20Windows%2010%20Branch%20Information%20-%20Project%20Onboarding%20(Blog%20Screenshot%20IV)-1.jpg)
5) Readiness & Scheduling
At this point, you are making fast progress! You are deciding whether in-place upgrade or replacement is the way to go for each device and you are checking on application compatibility testing with your business users. You are already moving users and their devices into green status; you are triggering emails asking them to further validate data and where applicable, rationalize applications through the self-service portal.
Now you can trigger deployment through your SCCM or equivalent desktop management tool. Throughout the project, you will stay informed about the latest status for your application packages and hardware that needs remediating, while dashboards display real-time progress as well as potential bottlenecks.
.jpg?width=967&height=677&name=Dashworks%20-%20Windows%2010%20Branch%20Information%20-%20Project%20Readiness%20(Blog%20Screenshot%20V).jpg)
6) Migration
As your readiness items complete, and your users turn green, it is time to lock in the schedule. The goal here is to have a zero-touch project. By using Dashworks' scheduling and capacity manager, you can plan out each wave by location. For example, if your deployment wave runs for two weeks and you can schedule 200 devices each night, you can auto-schedule them. Dashworks will generate your engineer drop sheets, send all final emails to end users and set the required logistics activities in motion. After it has triggered the migration event, the IT transformation tool will report back on deployment success.
.jpg?width=967&height=426&name=Dashworks%20-%20Windows%2010%20Branch%20Information%20-%20Project%20Capacity%20(Blog%20Screenshot%20VI).jpg)
Don't forget to wrap up your Windows 10 Servicing Upgrade project with all the required post-migration clean-up tasks.
Conclusion
I have no doubt that Windows 10 and its frequent upgrades are here to stay. Even if Microsoft does release a new operating system at some point in the future, faster cadences of smaller upgrades are something IT admins will have to not only get used to, but learn to wholeheartedly embrace.
It might seem overwhelming at first, but with a well-thought-out plan of attack, repeatable processes and project setup, as well as the automation of tedious and labor-intensive repetitive tasks, keeping up with Windows 10 Servicing will soon become Business-as-Usual. Further, by investing in the right tooling to manage the upgrades, it will free you up to tackle innovative and forward-looking projects that will drive Digital Transformation, rather than just maintaining status quo!
Considering Dashworks? Download our Buyer's Guide or schedule a demo today.
Barry is a co-founder of Juriba, where he works as CEO to drive the company strategy. He is an experienced End User Services executive that has helped manage thousands of users, computers, applications and mailboxes to their next IT platform. He has saved millions of dollars for internal departments and customers alike through product, project, process and service delivery efficiency.